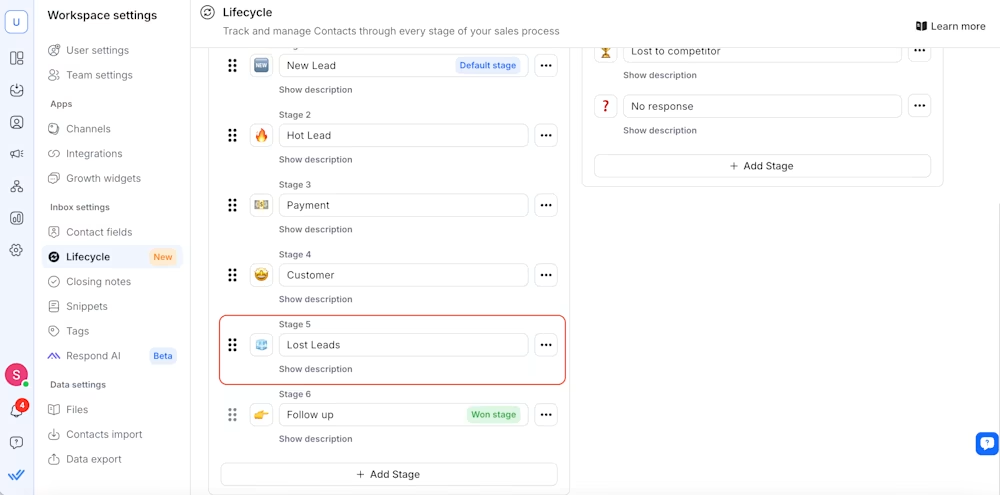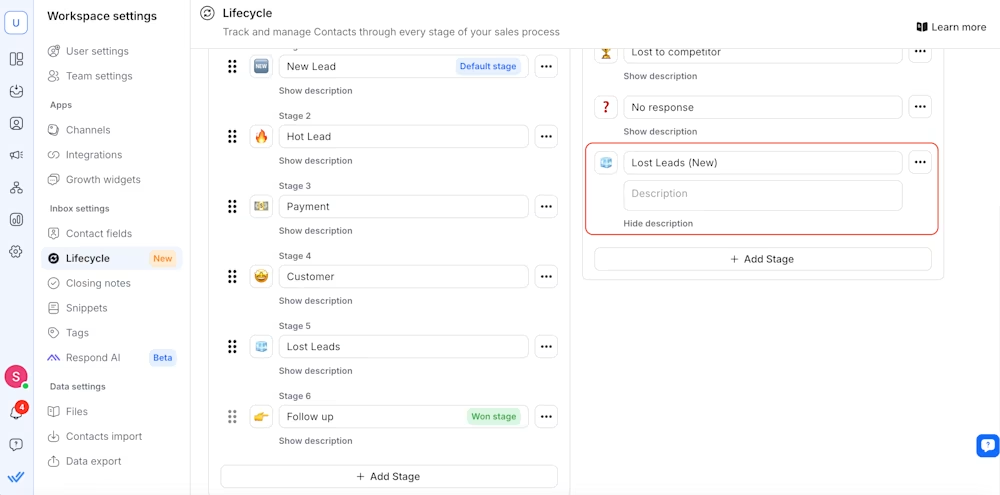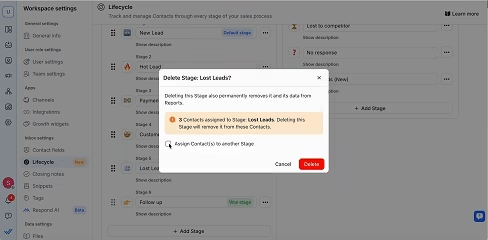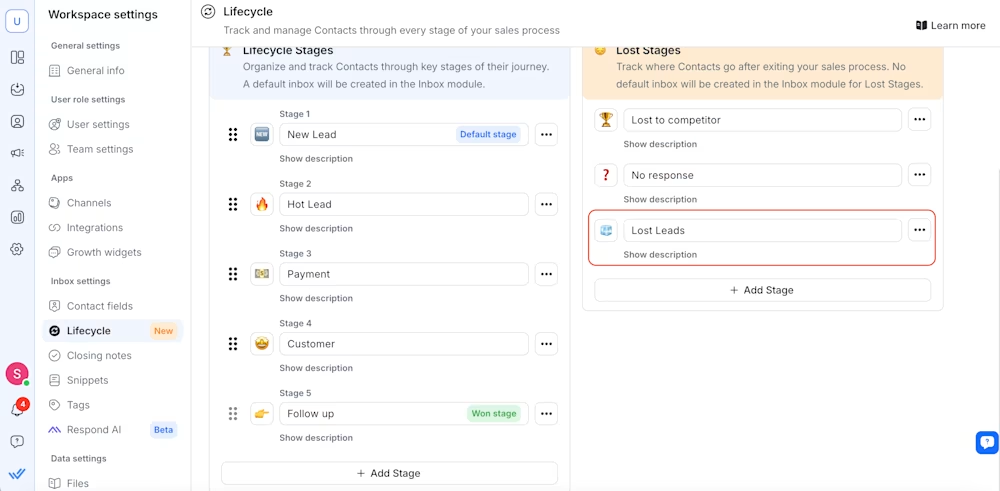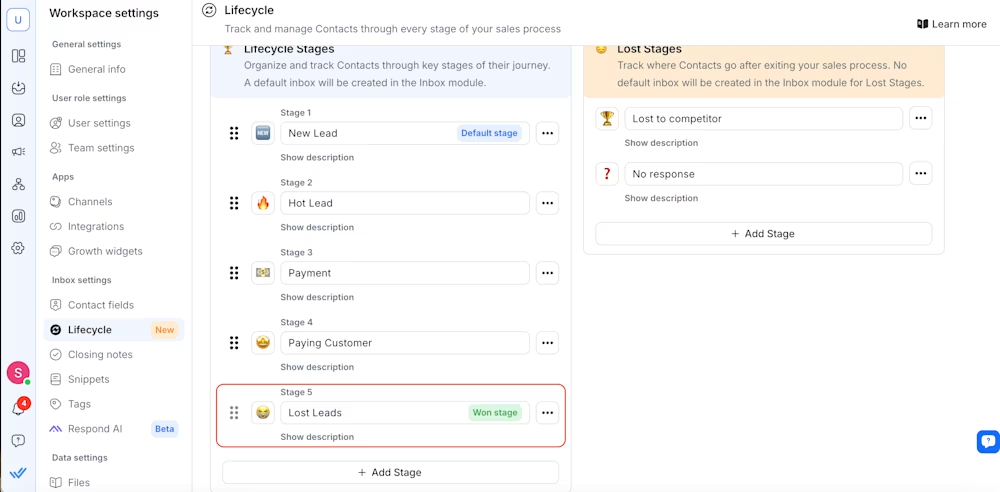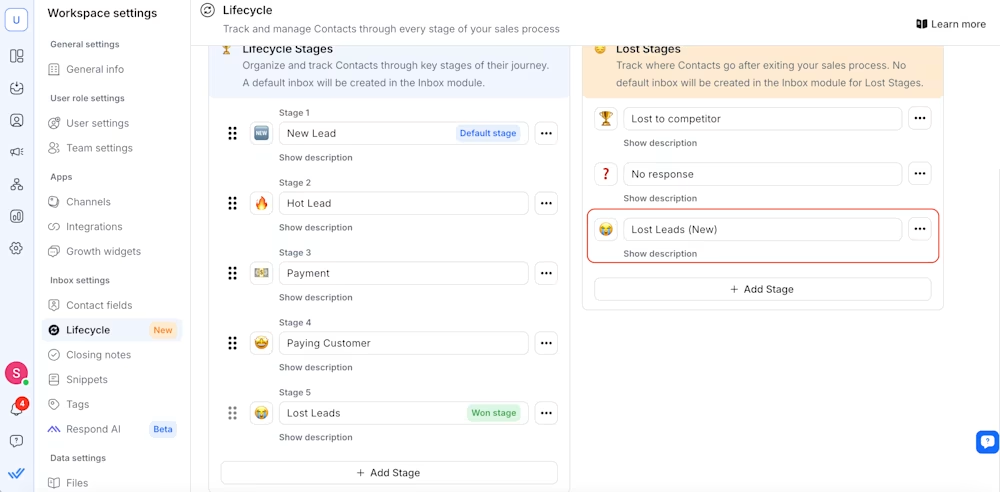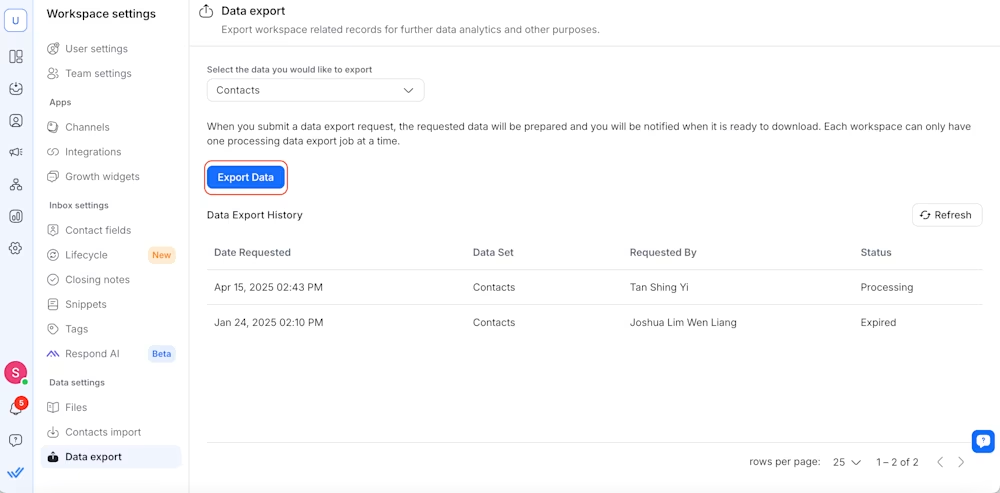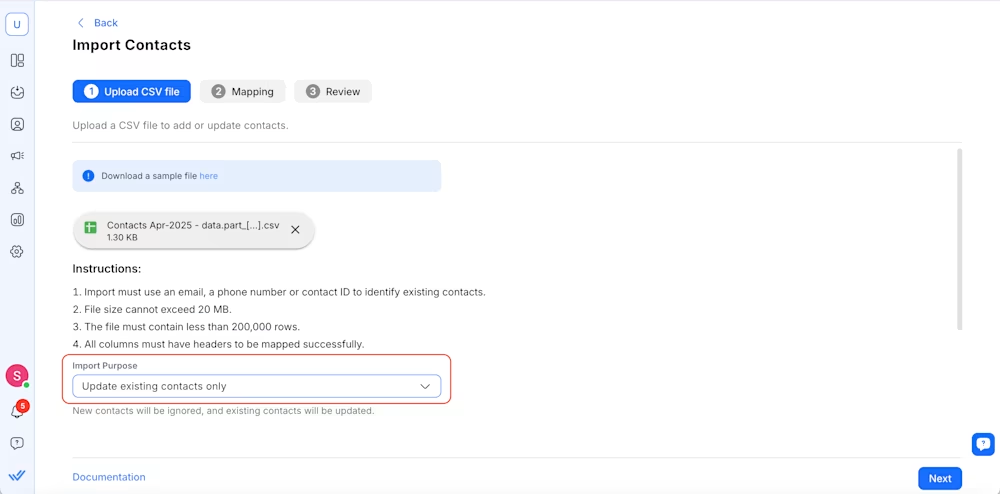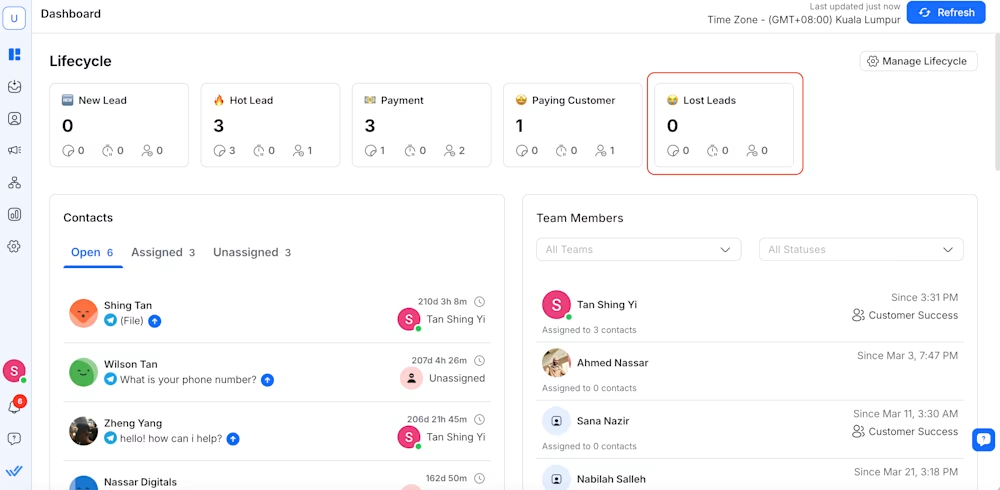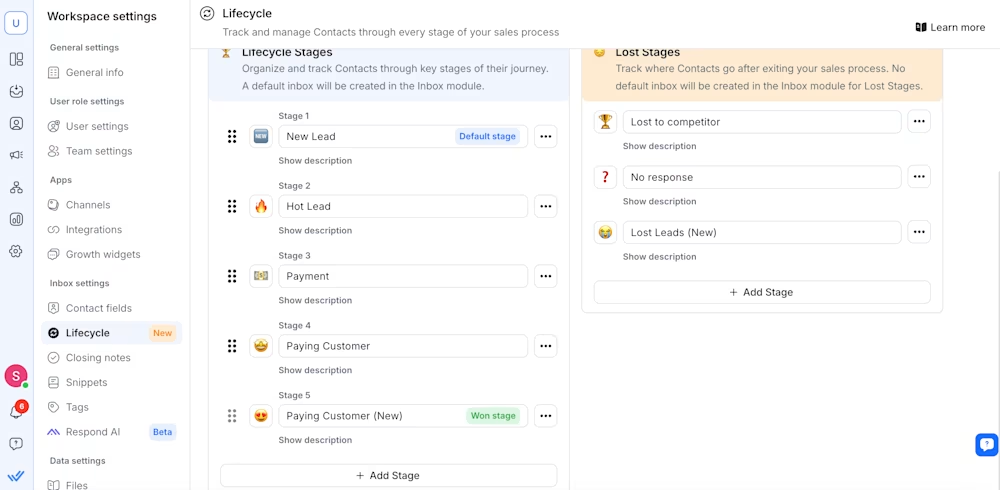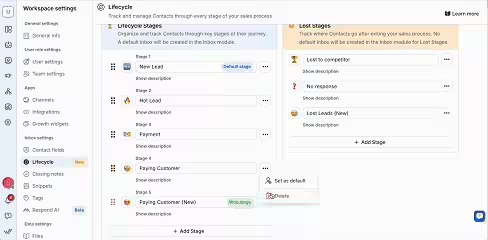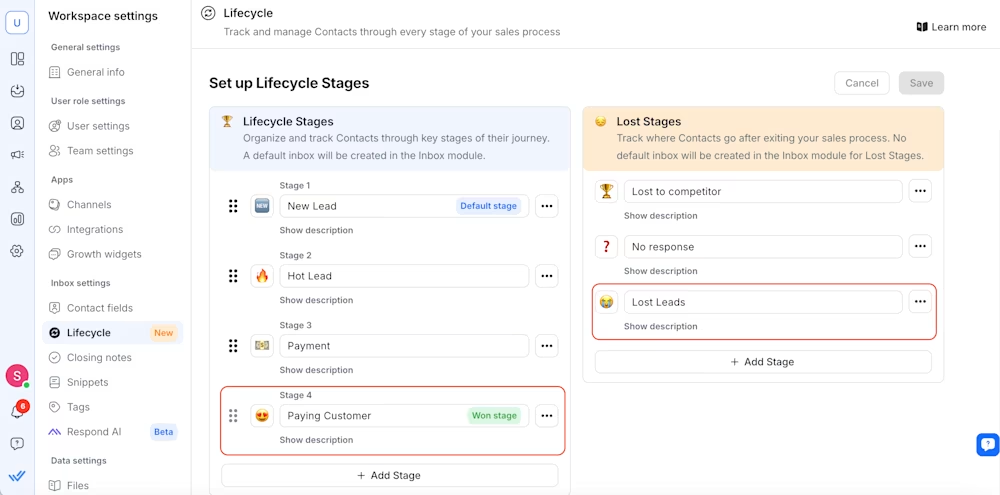If your organization enabled Lifecycle before we introduced Lost Stages, your Lifecycle Stages were created without categorization (i.e., they weren’t explicitly “Lost” or “Won”). As a result, you may have Lost Stages mixed in with your Lifecycle Stages, which can lead to inaccurate data in your reports.
This guide will show you two scenarios for fixing this issue:
- When the current Lifecycle Stage you want to move is not a Won Stage
- When the current Lifecycle Stage you want to move is a Won stage
If the Current Lifecycle Stage Is Not a Won Stage
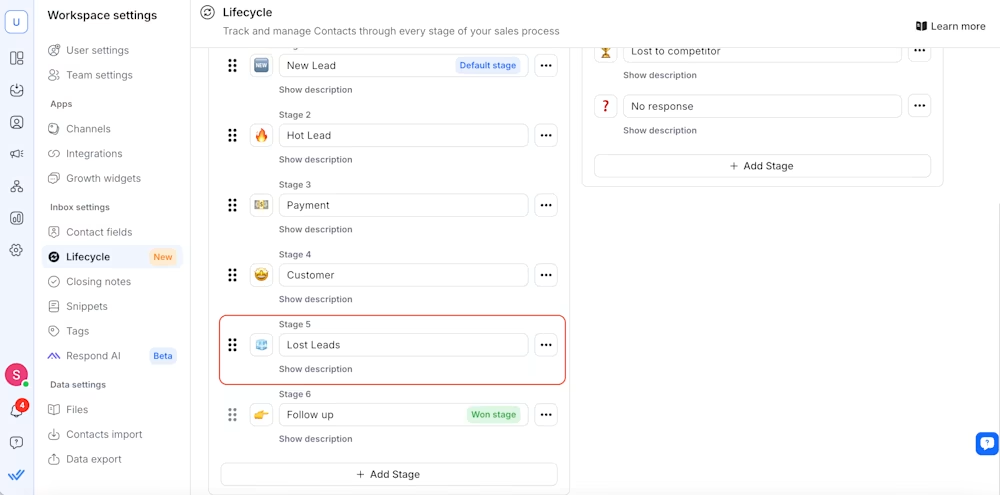
Example: A Lifecycle Stage named Lost Leads actually belongs in the Lost Stage.
- Create a new stage in Lost Stage with a placeholder name.
- For instance, if the Lifecycle Stage is Lost Leads, create a new stage under Lost Stage called Lost Leads (New).
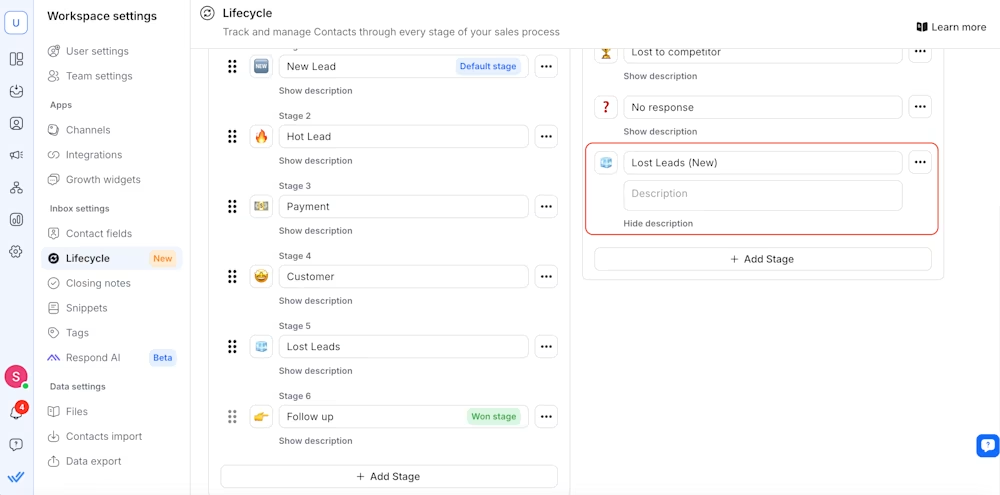
- Delete the old Lifecycle Stage and reassign existing Contacts to the new Lost Stage.
- Delete the old stage Lost Leads.
- When deleting, check the box Assign to new stage, and select the newly created Lost Stage called Lost Leads (New).
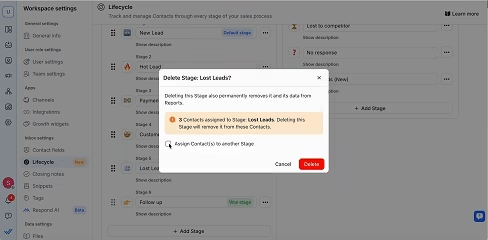
Note: The system will migrate and reassign all Contacts from the old stage to the newly created Lost Stage. This process may take a few minutes.
3. Rename the new Lost Stage to replace the old stage name.
- Once the reassignment is done, rename Lost Leads (New) back to Lost Leads.
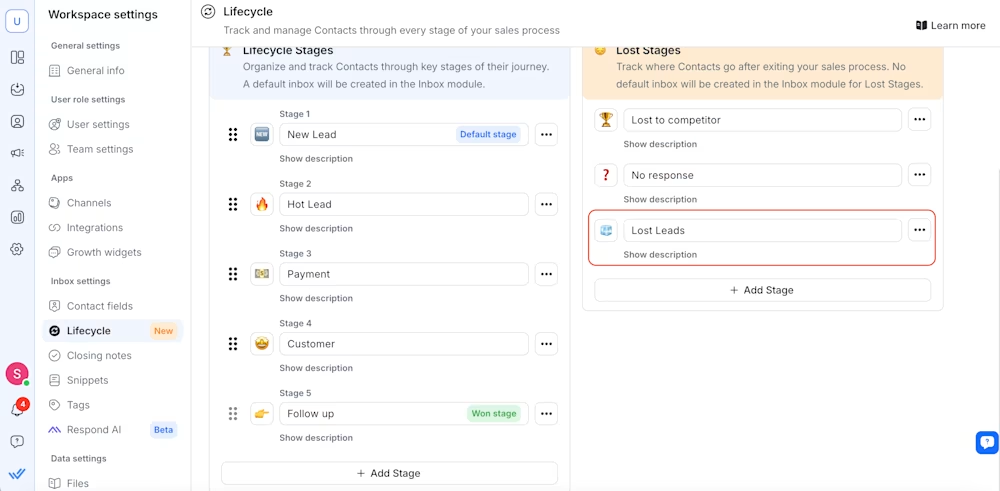
That’s it! You’ve now moved your Lifecycle Stage to a Lost Stage successfully.
If the Current Lifecycle Stage Is a Won Stage
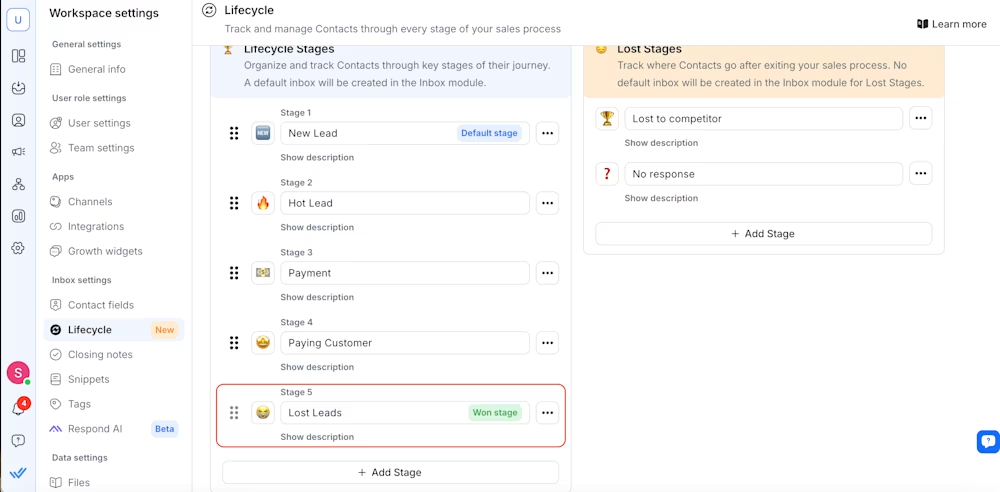
Example: Lost Leads is mistakenly set up as the Won Stage, but you actually want Paying Customer to be the Won Stage.
Unlike Lifecycle Stages, Won stages cannot be deleted directly. Therefore, you can’t simply delete it and reassign Contacts to a new stage. Instead, follow these steps:
- Create a new stage in Lost Stage with a placeholder name.
- For example, if the Won Stage name is Lost Leads, create a stage under Lost Stage called Lost Leads (New).
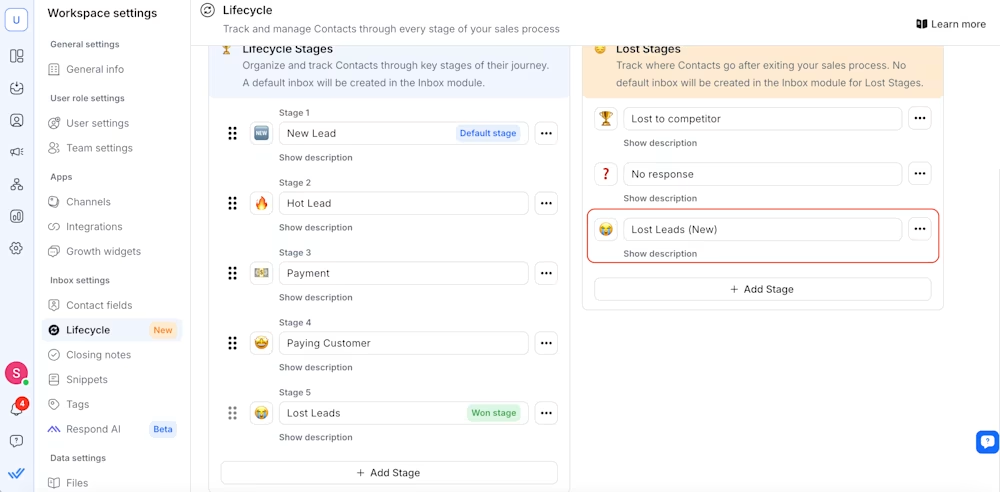
- Export your Contacts so you can bulk-update them:
- Use Data Export to export your contact list to a CSV file.
- Open it in Excel (recommended due to potential size constraints).
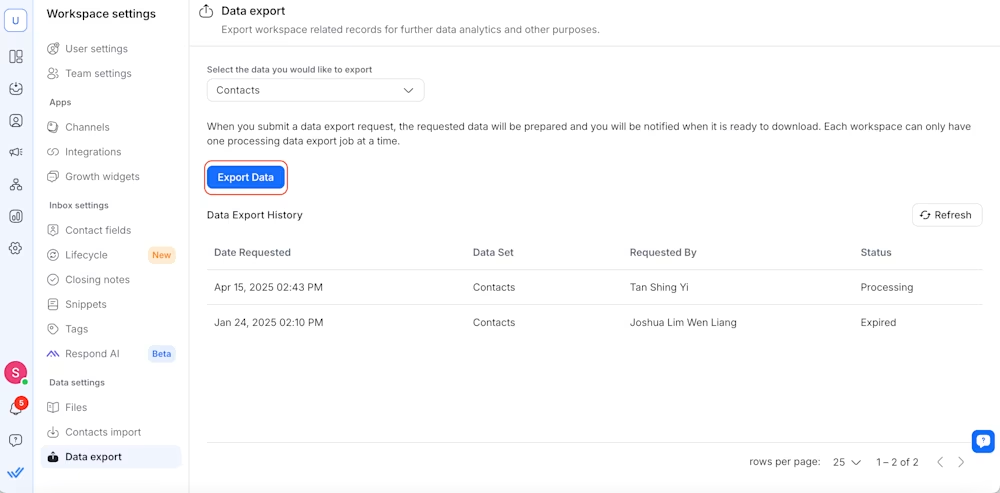
3. Filter and update the Lifecycle Stage in Excel:
- Open the exported CSV file — ideally using Microsoft Excel.
You may use Google Sheets as well, but note that it can occasionally fail if the file contains a very large number of contacts.
- Locate the Lifecycle column.
- Filter for Lost Leads (the incorrect Won Stage).
- Change Lost Leads to Lost Leads (New) for those contacts.
4. Import the updated contact list back into respond.io:
- Save your changes as a CSV.
- Use the Contact Import function to import the updated file.
- In the Import Settings:
- Set the method to Update existing contacts only (make sure you have a unique identifier like phone or email).
- Ensure no default tags are unintentionally added.
- Learn more about Contact Import here.
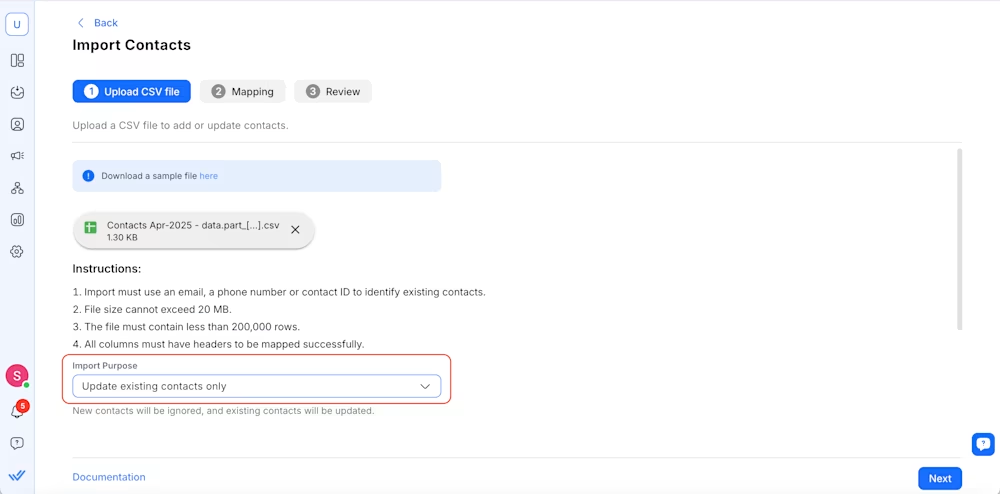
5. Wait for the system to update the Contacts.
- After the import, give the system a few minutes to update their Lifecycle fields.
6. Verify and rename the old Won Stage:
- Use the Segments module or Dashboards to check if any Contacts are still in Lost Leads (the old Won Stage).
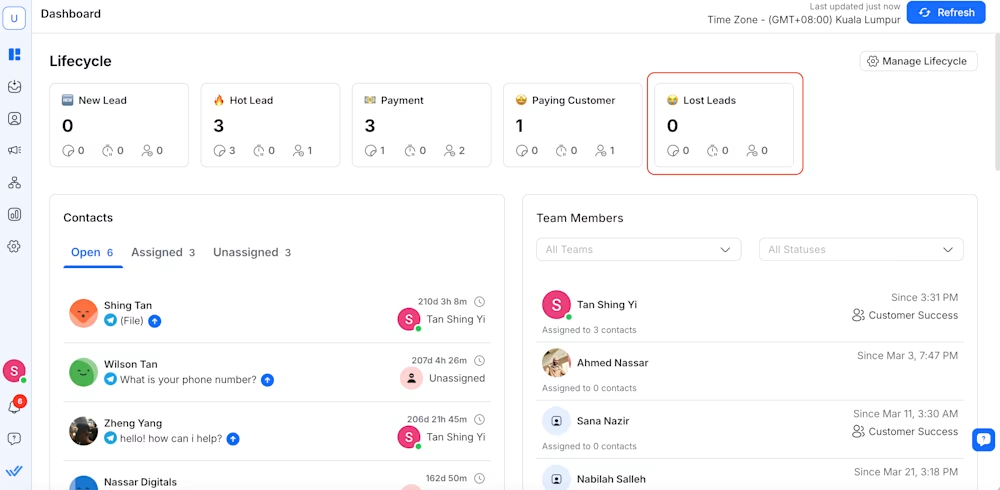
- Once none remain, rename Lost Leads to Paying Customer (New).
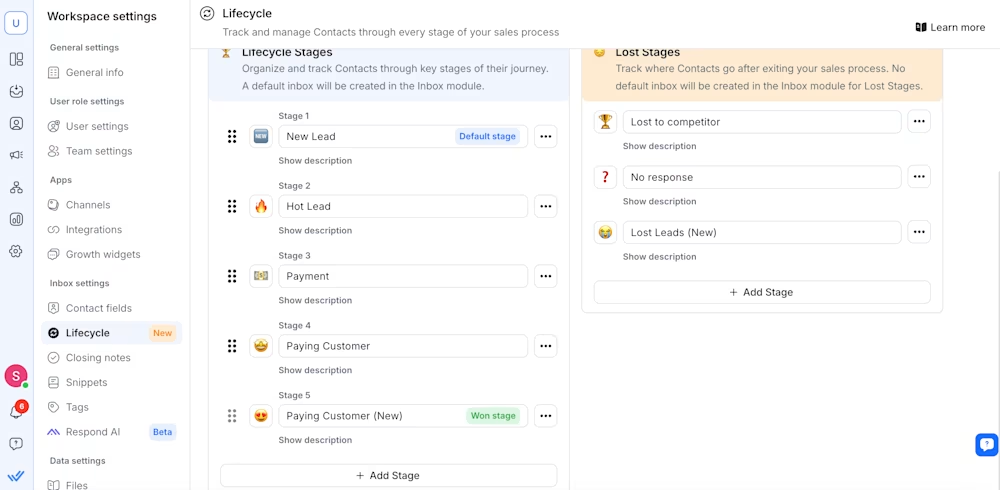
7. Delete the previous (incorrect) Won Stage:
- If you previously had Paying Customer in a Won Stage position, you can now delete that old stage (assuming it’s no longer needed) and reassign any Contacts if prompted.
- When deleting, check the box Assign Contact(s) to another Stage and select Paying Customer (New).
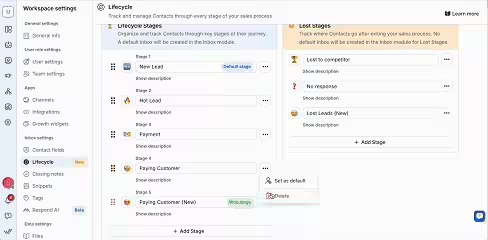
Your new Won Stage is now set correctly, and your Lost Stage is properly categorized.
You can also rename Paying Customer (New) to Paying Customer, and do the same for Lost Leads (New).
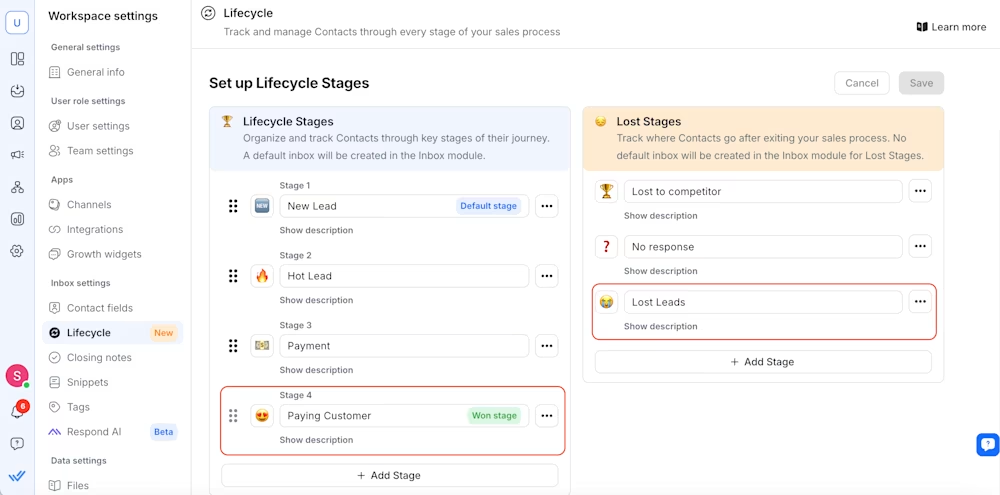
Best Practices
- Allow Time for Data Updates: All contact reassignments may take a few minutes. We recommend checking back in the Dashboard or the Segments module to ensure the reassignments have completed.
- Validate Reporting: Once your stages are correctly categorized, your reporting data in Lifecycle Reports will be more accurate. You may need a week or two of new data to see the full effects in your dashboards.