Data Export is available for Starter plan and above.
This setting is accessible by Owners and Managers under Growth plan and above!
Access this feature from your Workspace settings under the Data settings sub-menu item, Data export.
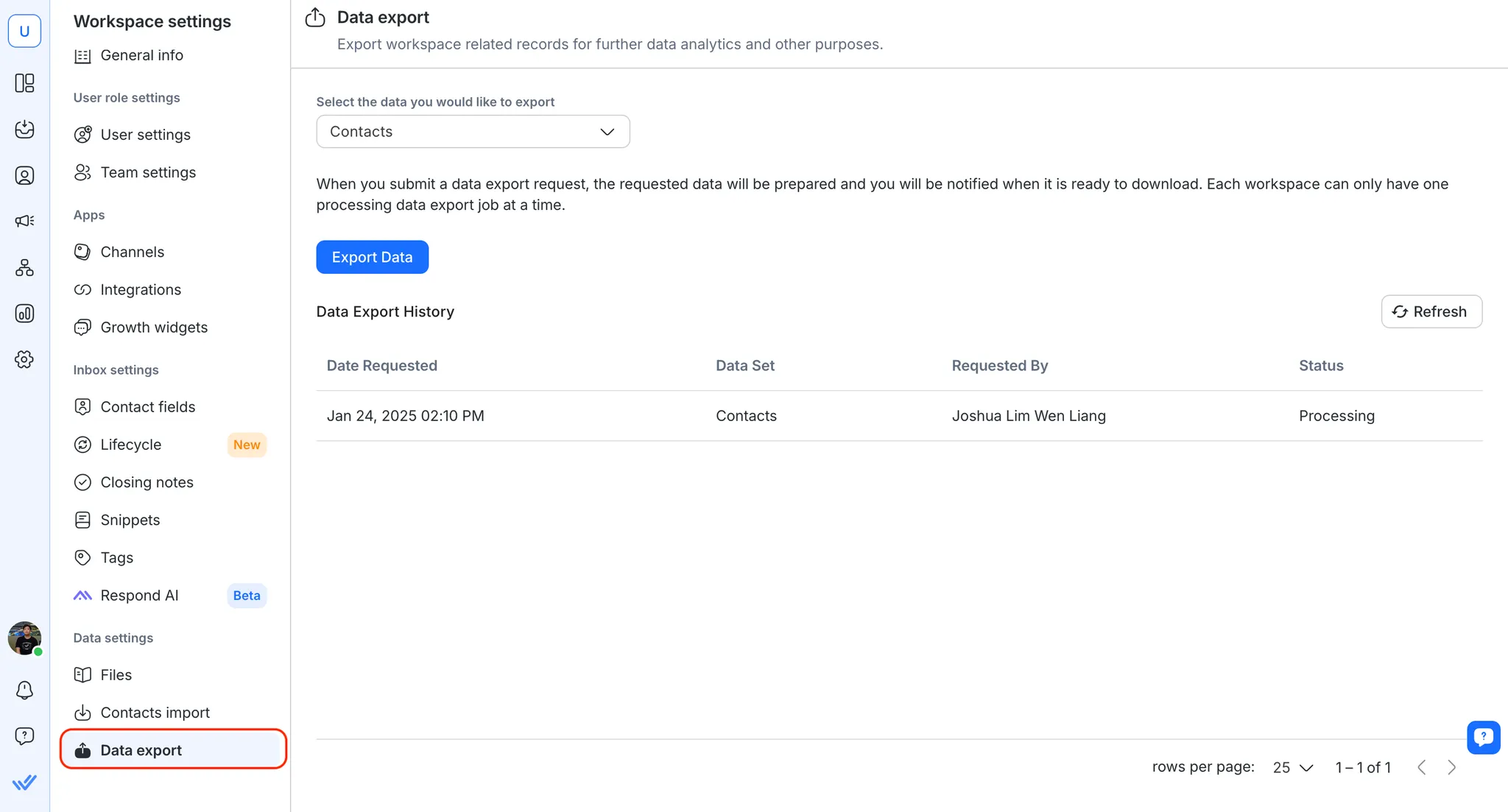
Select the data to be exported. You may select from Contacts, Conversations, Messages or Failed Messages.
Failed Messages data export is useful to analyze Contacts who did not receive your outbound messages, including Broadcast messages.
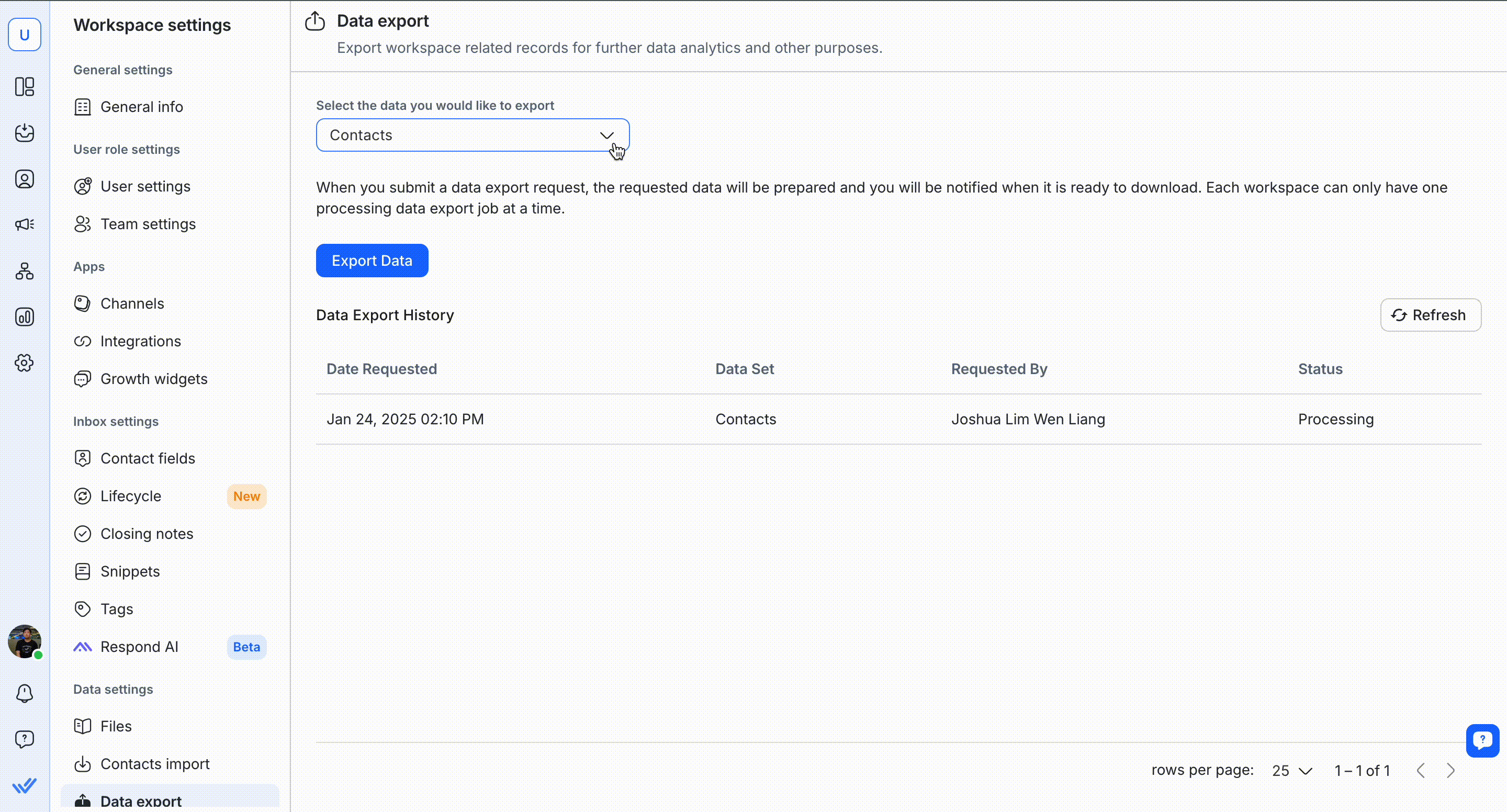
2. Select a date range. This is only applicable for Conversations, Messages or Failed Messages.
Date range is limited to one year only.
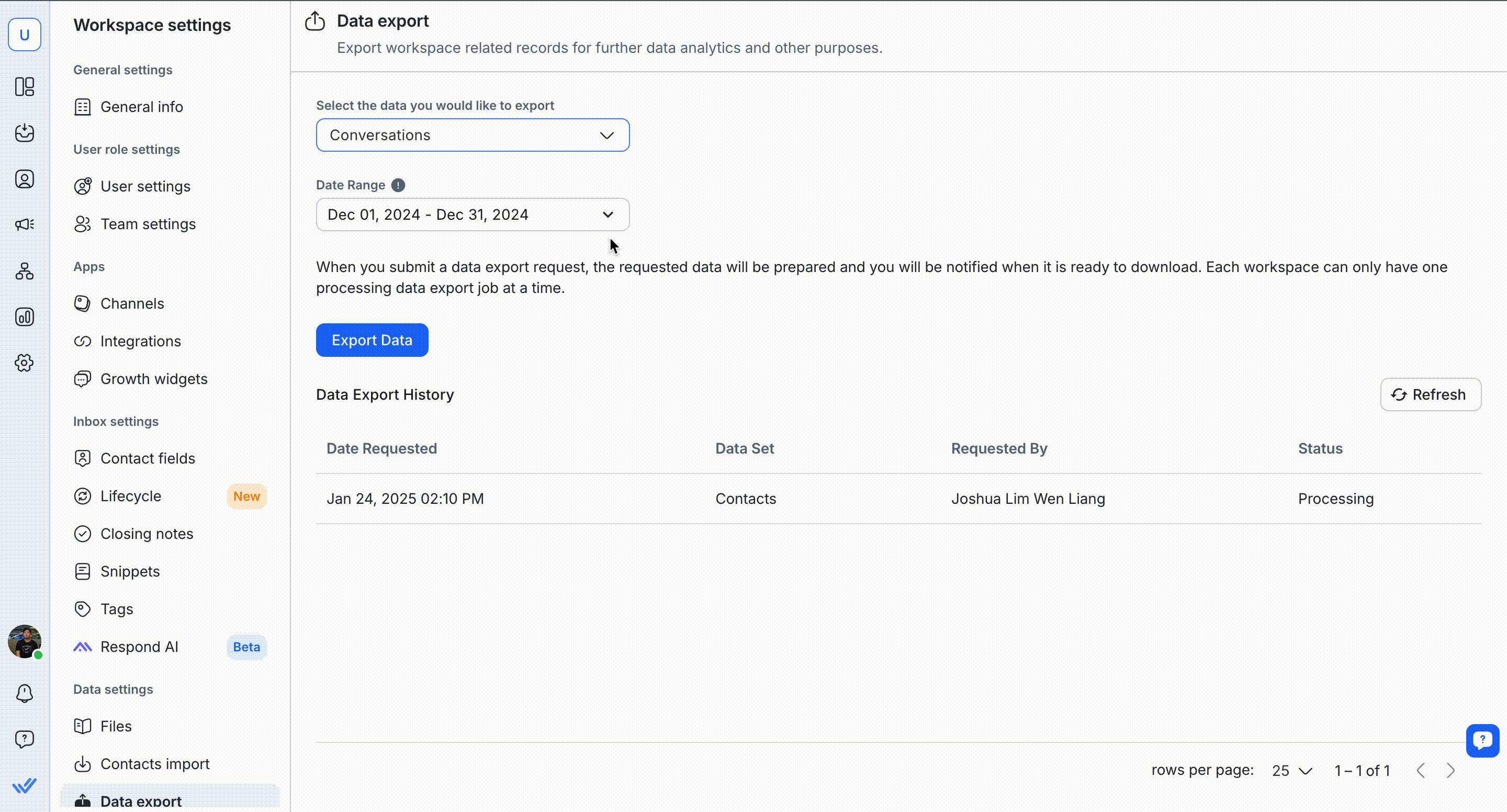
3. Once done configuring, click Export Data to begin exporting.
4. Once the file is ready to be downloaded, you will receive a notification and you may download the file from the Data Export History table.
5. Once your file has been downloaded, open the downloaded file and check for the following special characters.
The platform automatically appends a special character indicator, ' , before these special characters (= , + , - , @ , 0x09"(tab), 0x0D (carriage return) , ; , ` , |). You must remove this special character indicator (') from the downloaded files before you can further process it on another platform.
Data Export is only allowed one at a time per Workspace. If there is a processing data export job in a Workspace, Users cannot perform another data export job within the same Workspace.
The requested data export file is only valid for 7 days, starting from the time requested. If you need to download the same file, please request the same data export.
In case the data export request takes longer than 15 minutes, the job will be dismissed and User can request a data export again 30 minutes after the initial request
You can perform a User ID lookup using exported user data. Learn how to export user data here.
To see the correct time format, you would need to Import Data/Import From Text and change the File_Origin to "65001: Unicode (UTF-8)" in the import wizard.
Table Headers | Description |
|---|---|
Date Requested | The date of which the data export was requested |
Data Set | The data set that was requested |
Requested By | The user who requested for the data export job |
Status | The status of the data export request |
The Export Data feature includes only conversations based on their Conversation Open Time, regardless of when the conversations are resolved. This means all conversations that were opened within the selected date range are included in the export, even if they were resolved on a date outside the selected range.
For example:
If you choose a date range from December 3, 2024, to December 5, 2024, the export will include all conversations that opened between December 3 and December 5, 2024, even if they were resolved after December 5.
A conversation opened on December 3, 2024, but resolved on December 10, 2024, will be included in the export.
However, a conversation opened on December 2, 2024, but resolved on December 3, 2024, will not be included, as it falls outside the selected opening date range.
Related articles 👩💻