This module is accessible by Owners and Managers only!
This setting can be accessed from the Settings navigation menu under the Workspace Settings sub-menu item, Snippets.
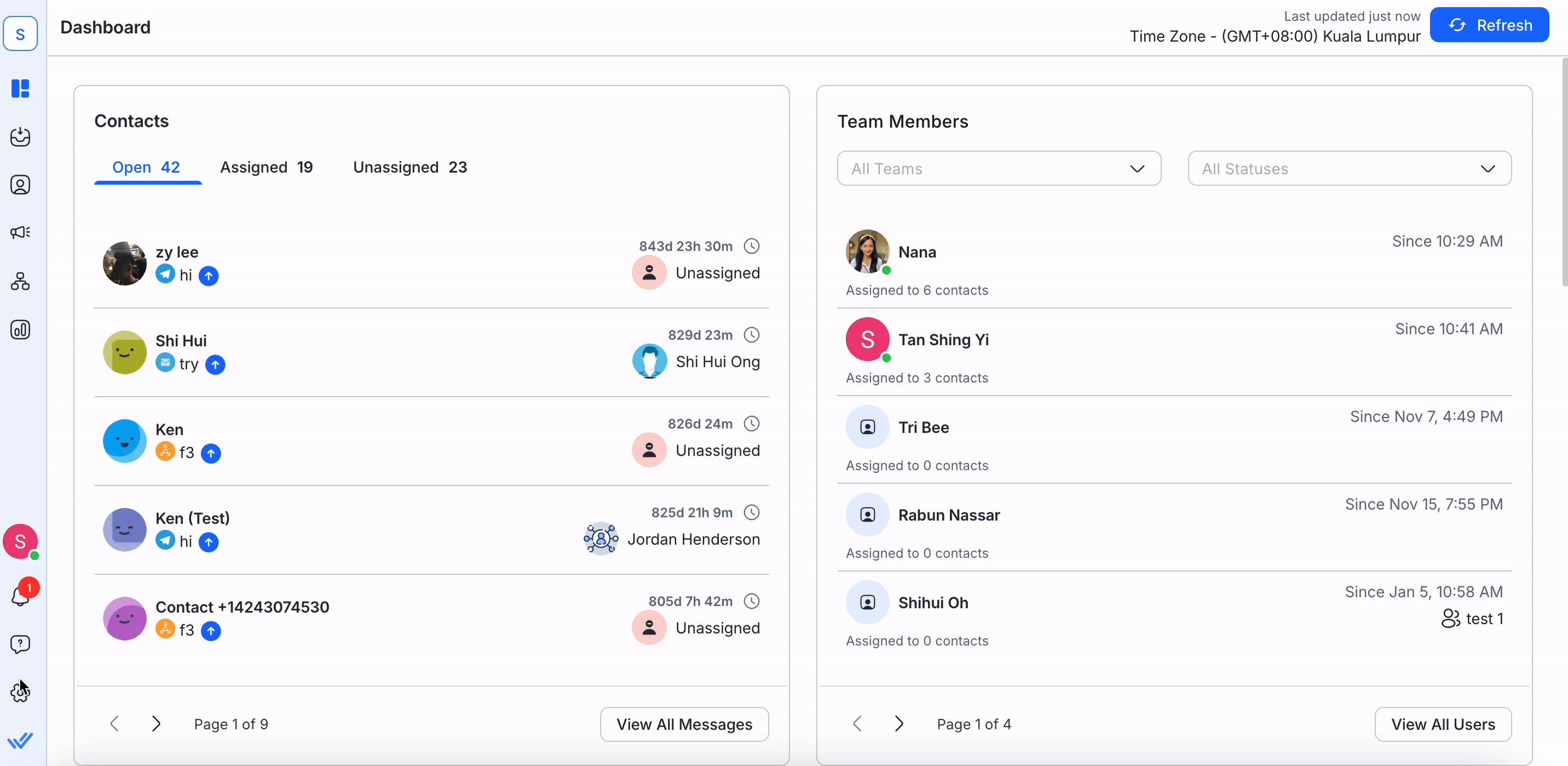
The Snippets Module allows you to create standardized replies or canned responses to reply to frequently asked questions with a couple of keystrokes. Once you have created your Snippets, you will be able to use them to quickly compose your replies in the Inbox Module.
From this table, you can take a look at the existing Snippets in your Workspace.
Use the 🔍 at the top of the Snippets Module to quickly find the Snippet that you are looking for, based on the name of the Snippet, message, and ID. You can also filter the Snippets by a topic or Snippets without a topic in the dropdown field next to the search field.
The Snippet name displays the human-friendly name of each Snippet. The name will be used as the command when looking to input the prescribed text into your message.
Meanwhile, Snippet ID is the unique identifier that is automatically generated to label each Snippet in the system. The Snippet ID can be used for sending Snippets via integrations.
Snippet names are only supported in the alphanumeric/Latin alphabet. To support more languages in snippet names beyond the alphanumeric/Latin, you may upvote the feature request here.
The Snippet Message is the actual text content that is inputted when using the Snippet.
The Snippet Topics are tags that help you organize your snippets. Snippets can be tagged with up to 10 different topics.
Use Topics to organize your Snippets into groups. To view Snippets tagged to a specific topic, use the Topic Selector and select a topic to view the tagged Snippets.
Snippets now support file attachments! You can attach up to 5 files to each Snippet either by uploading from your device or selecting from your file library.
When creating or editing a Snippet, you will see an option to attach files.
Click the "+ Add File" button.
You can either upload a file from your device or select an existing file from the file library.
Files will be stored in the platform’s native file storage.
Maximum of 5 files can be attached to a single Snippet.
File types and sizes follow the current platform's file storage restrictions.
Duplicate file names within the same Snippet are not allowed.
If a file is deleted from the storage, it will no longer be available in the Snippet.
You can perform the following actions to Snippets:
On the Snippets screen, click + Add Snippet.
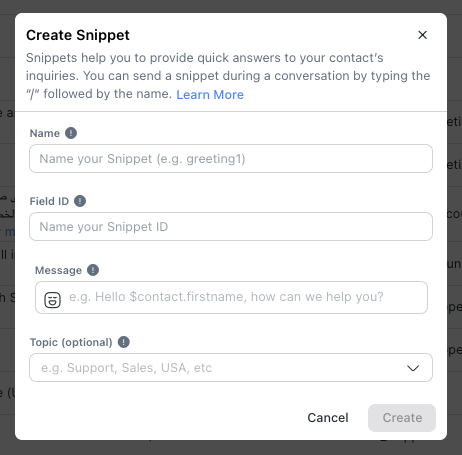
2. Fill in the required information:
Fields | Description |
|---|---|
Name | Name your Snippet with a short identifying title. This will be used when searching to input the Snippet in the Inbox Module. |
Message | Text content that will be inputted into the message bar when selected. You may include Dynamic Variables to personalize your message content. |
Topic | Topic tags are used to categorize the Snippets for easier visibility. However, this field is optional. |
Files (optional) | Attach up to 5 files to a Snippet. This can be done by uploading from your device or selecting from the file library. |
Currently, you cannot attach any files to a Snippet. You can upvote this feature request here.
3. When you have filled in the fields, click Create to save the Snippet.
Take note that each Workspace can only have up to 5,000 Snippets.
You can make changes to an existing Snippet by navigating to the Snippets screen > click the Action menu > click Edit.

2. Make the necessary changes to the Snippet, and then click Update.
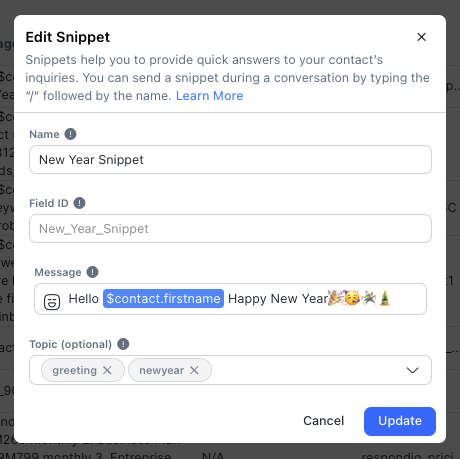
Be mindful when you make changes to a Snippet as Snippets are shared across the Workspace with other Users. Editing a Snippet may affect other Users in the Workspace.
If a Snippet is no longer relevant or a duplicate of another, it can be deleted from the Workspace by navigating to the Snippets screen > click the Action menu > click Delete.
Be careful when you delete a Snippet as it may be used by other Users in the Workspace. Bear in mind that the deletion cannot be undone.
When replying to Contacts in conversations, you can now use Snippets with files attached to quickly compose a response.
Navigate to the Contact you wish to respond to and type a forward slash ( / ) in the message composer.
Type the name of the Snippet to search for it.
If a Snippet contains files, the number of attached files will be displayed.
Select the desired Snippet, and both the text and files will be inserted into the message composer.
If there are already files in the message composer and you insert a Snippet with additional files, only up to 5 files in total will be added. For example, if you already have 3 files, only the first 2 files from the Snippet will be inserted.
If a file attached to a Snippet is missing (deleted from storage), it will not be inserted into the message.
When replying to Contacts in conversations, you can use prewritten Snippets to quickly compose a response.
Navigate to the Contact you wish to respond to and then type the forward slash in the message composer. Type the name of the Snippet to search for it. For example, you can start typing /new to search for a Snippet named New Year Snippet.
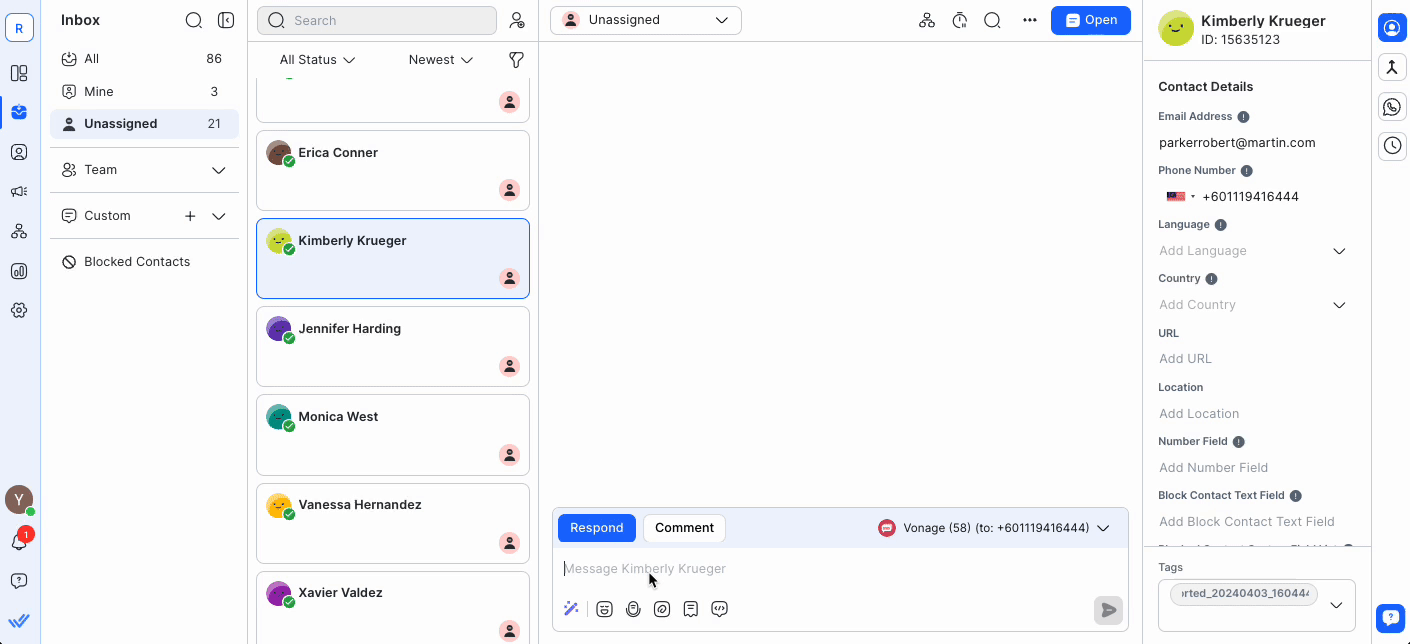
2. As you type, suggestions are displayed based on your query. Select the desired Snippet and the message will be populated into the message composer.
3. Review the Snippet content and make any necessary changes. Once done, you may send it to the Contact.
Always review the content before sending it to make sure the content is relevant to the occasion.
Related articles 👩💻